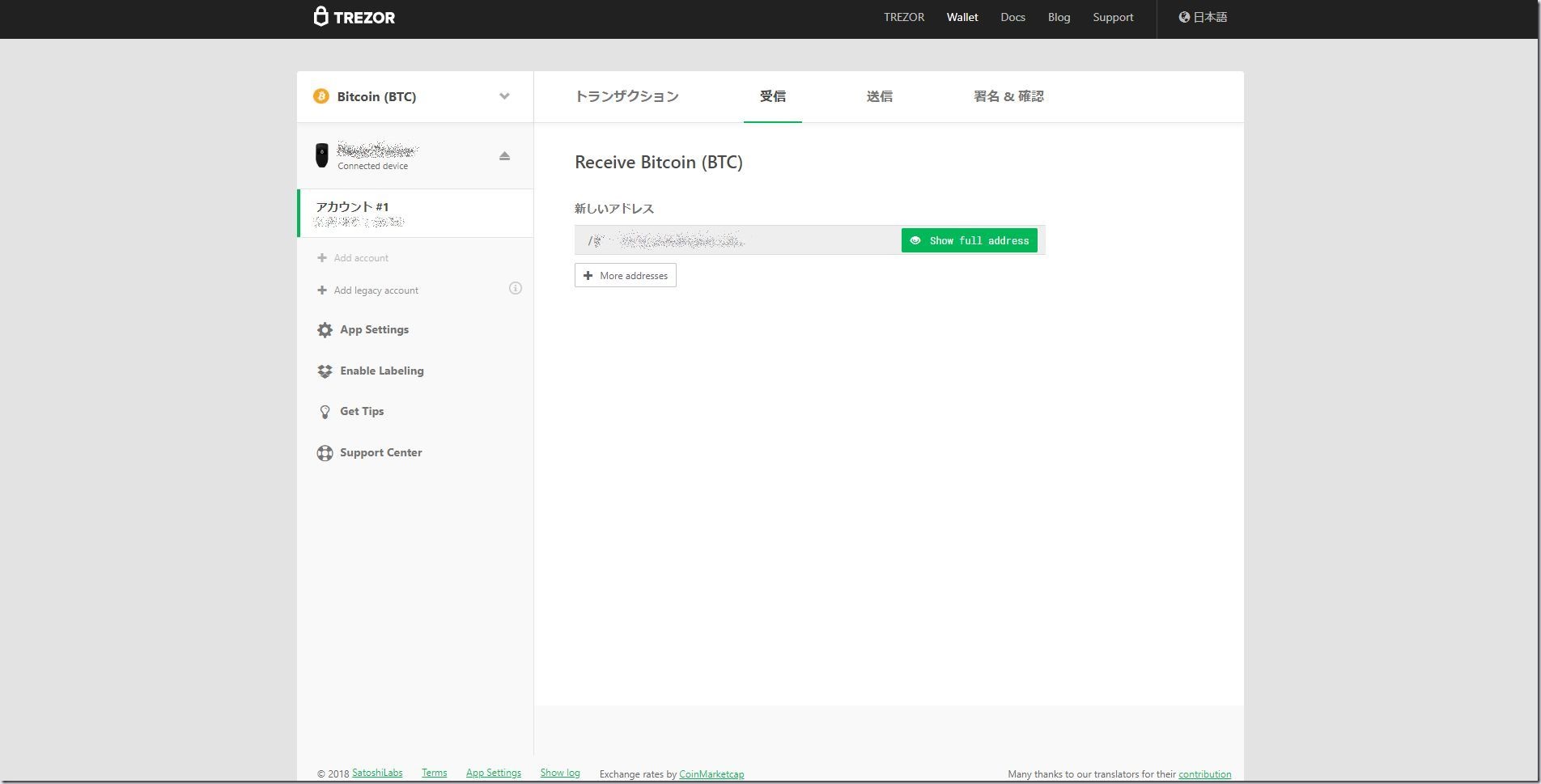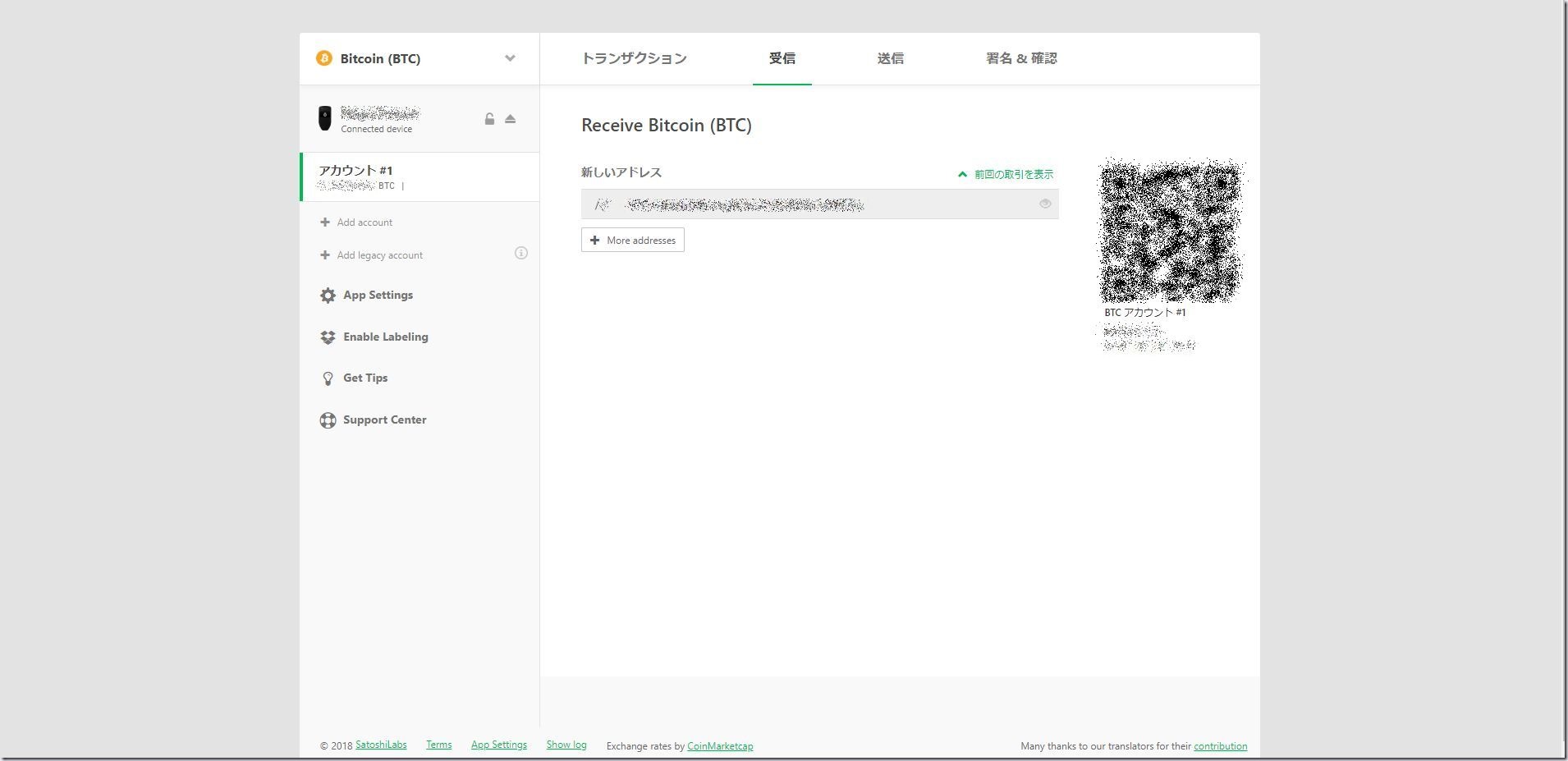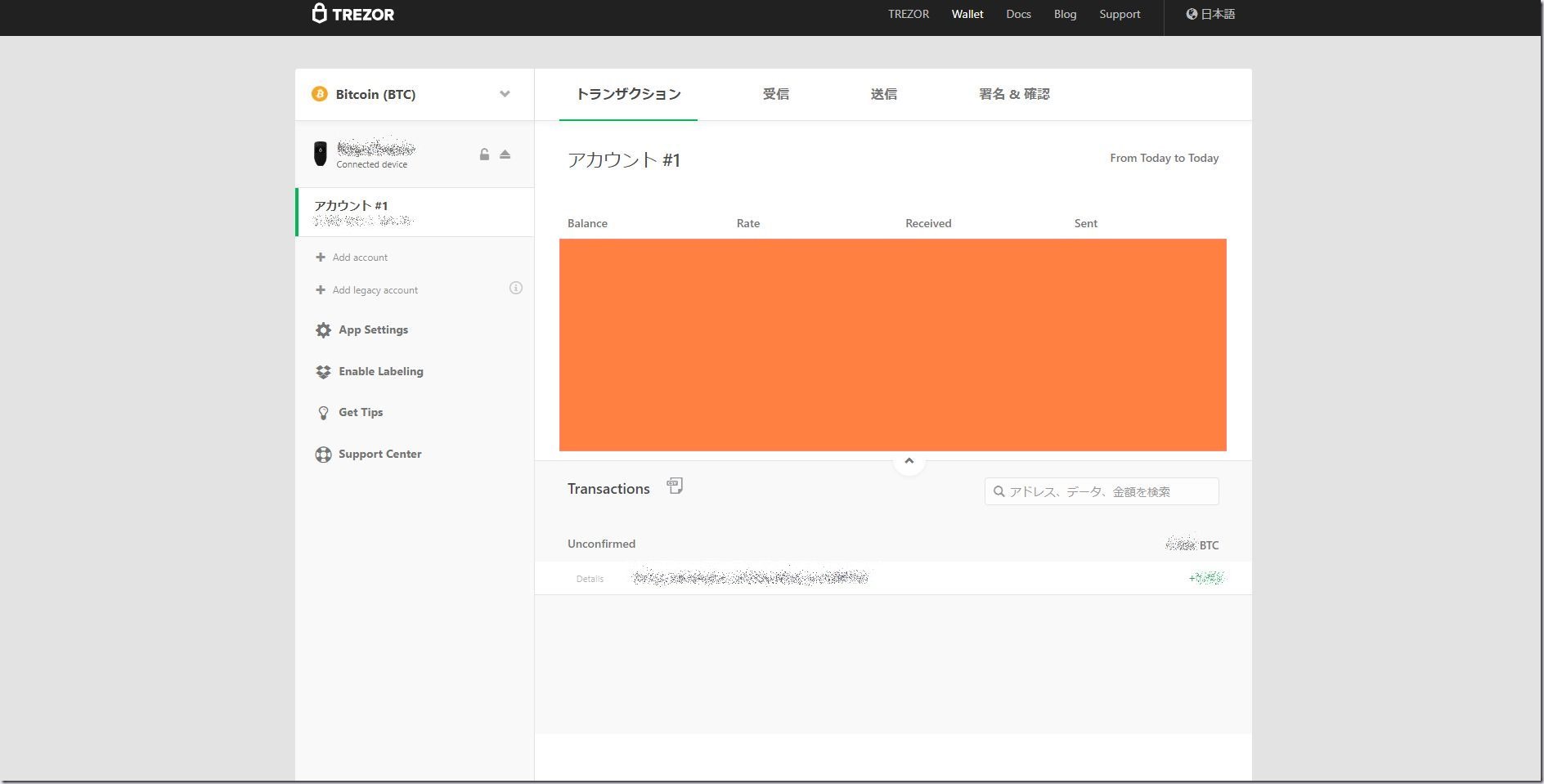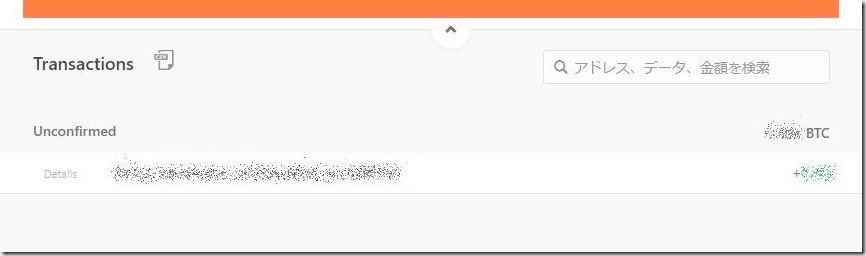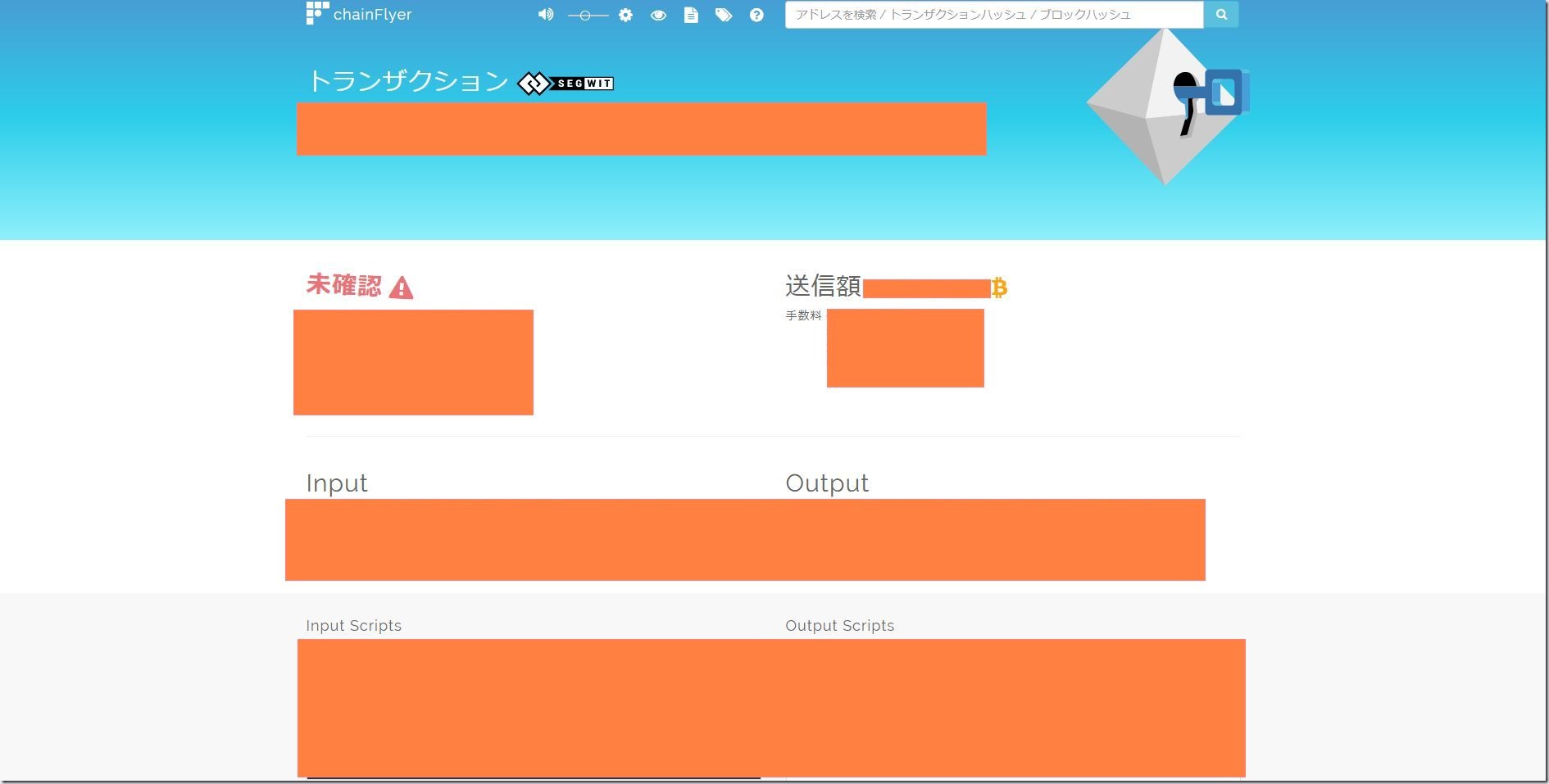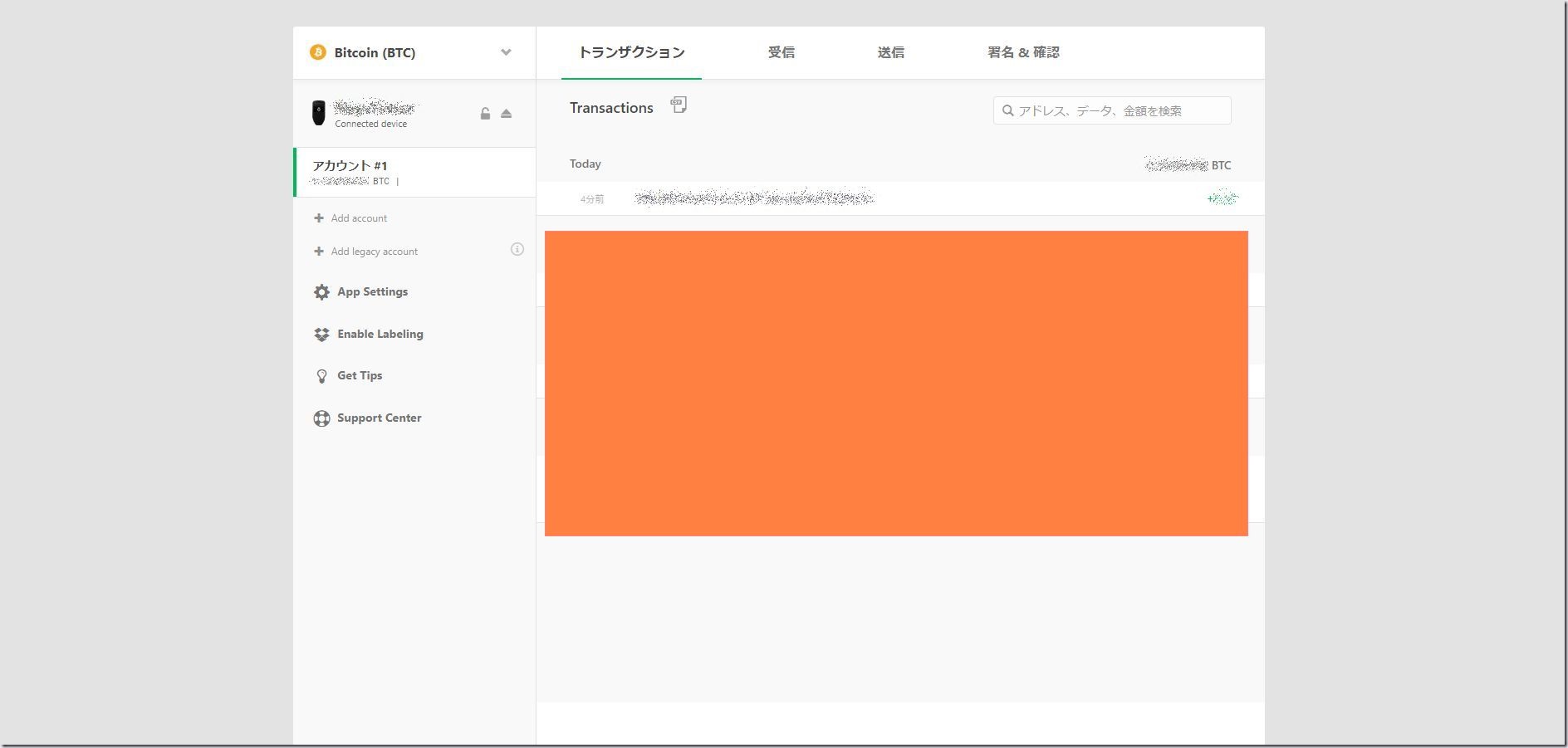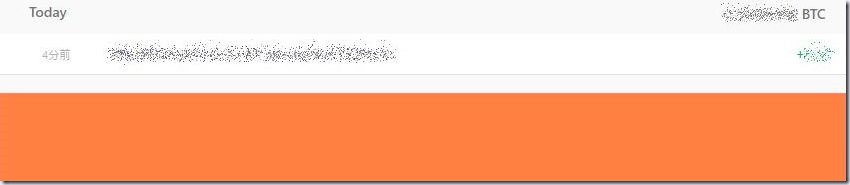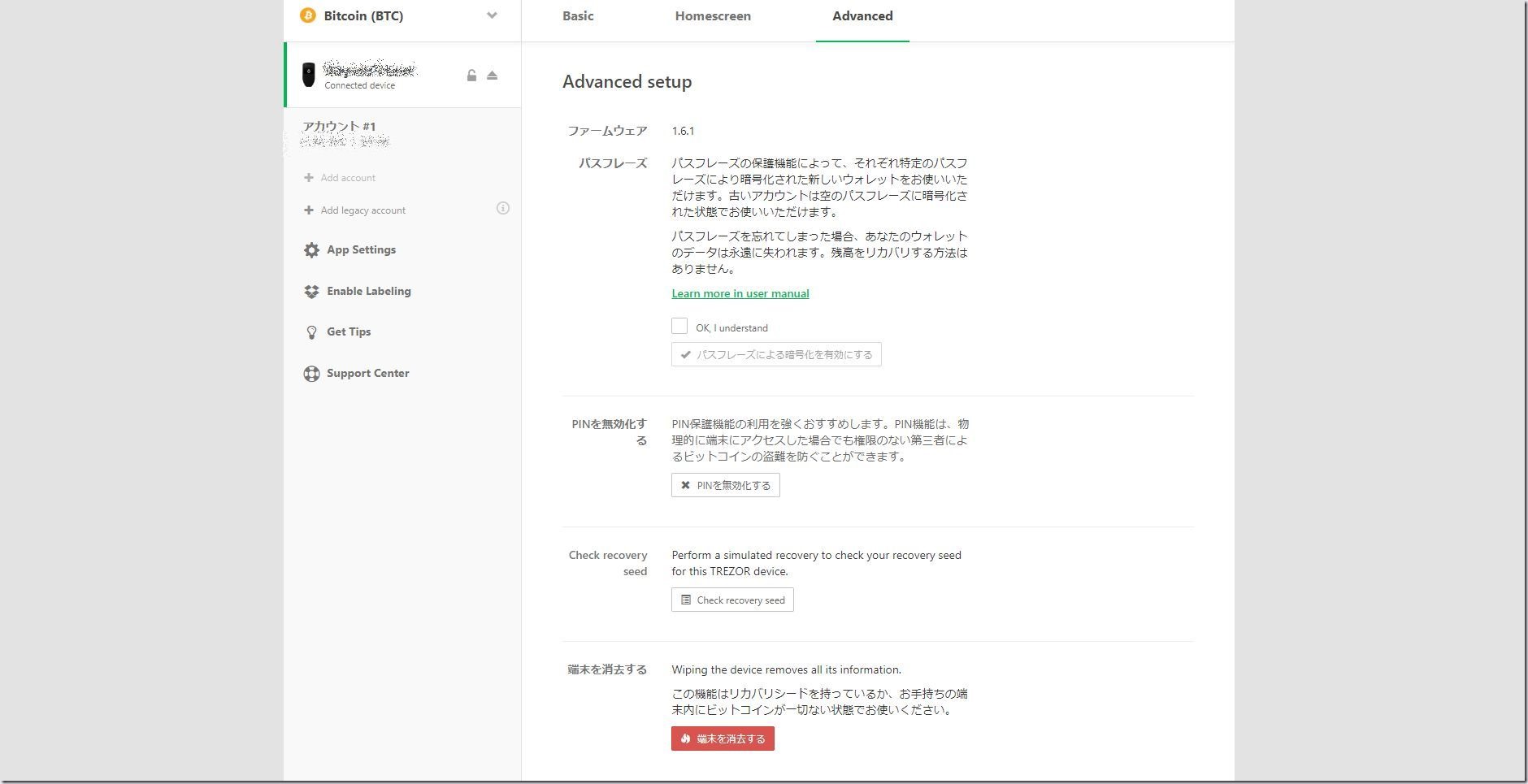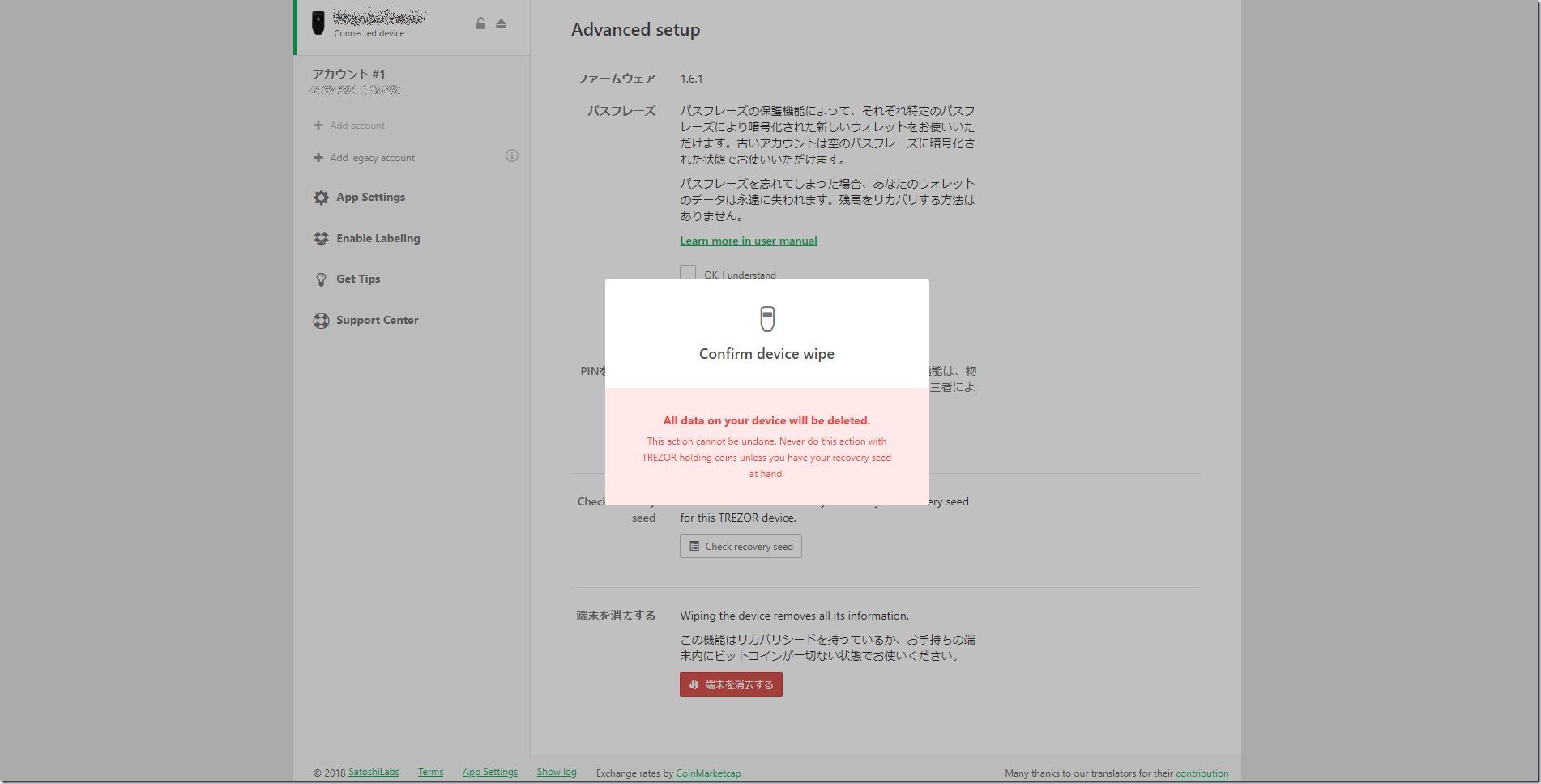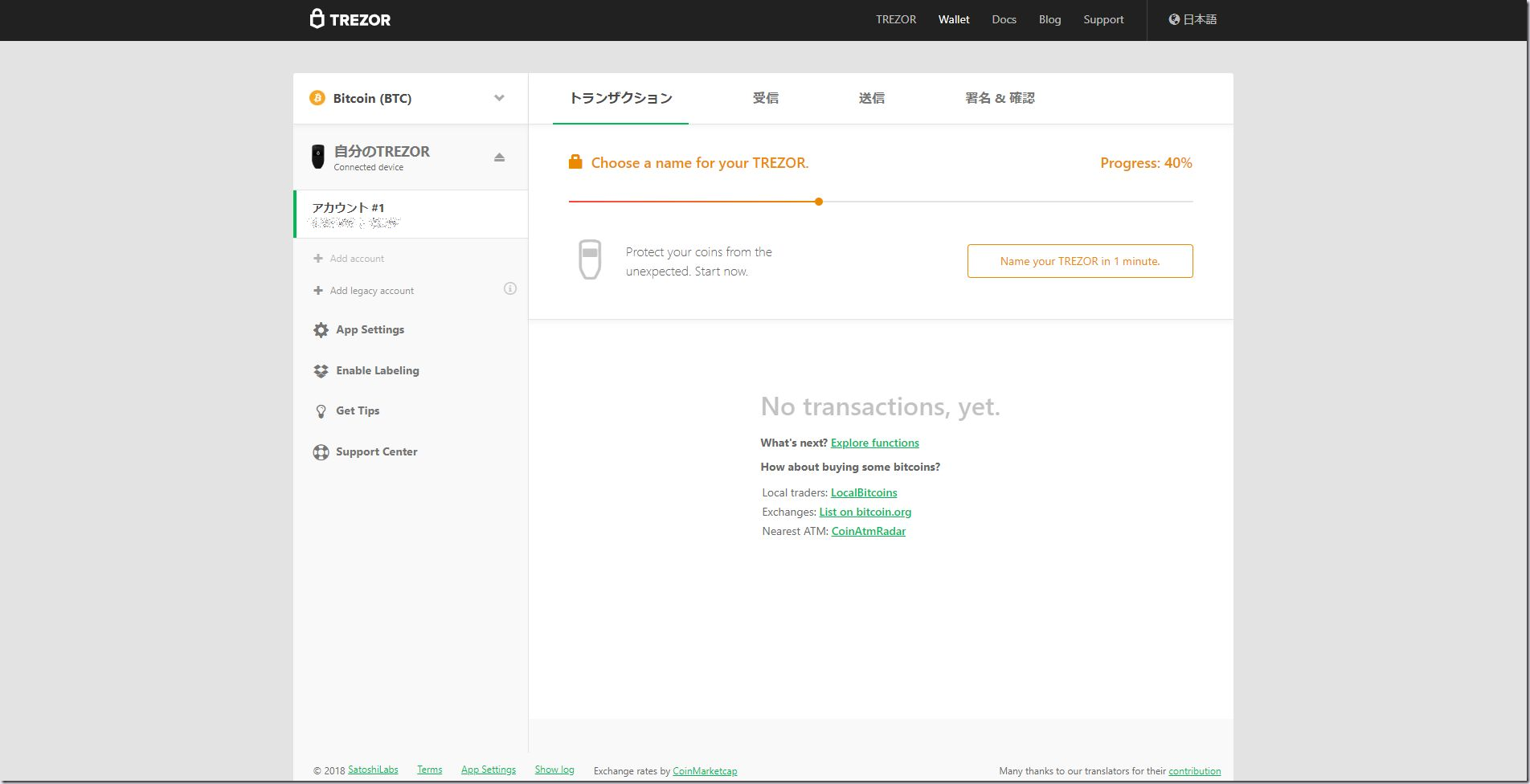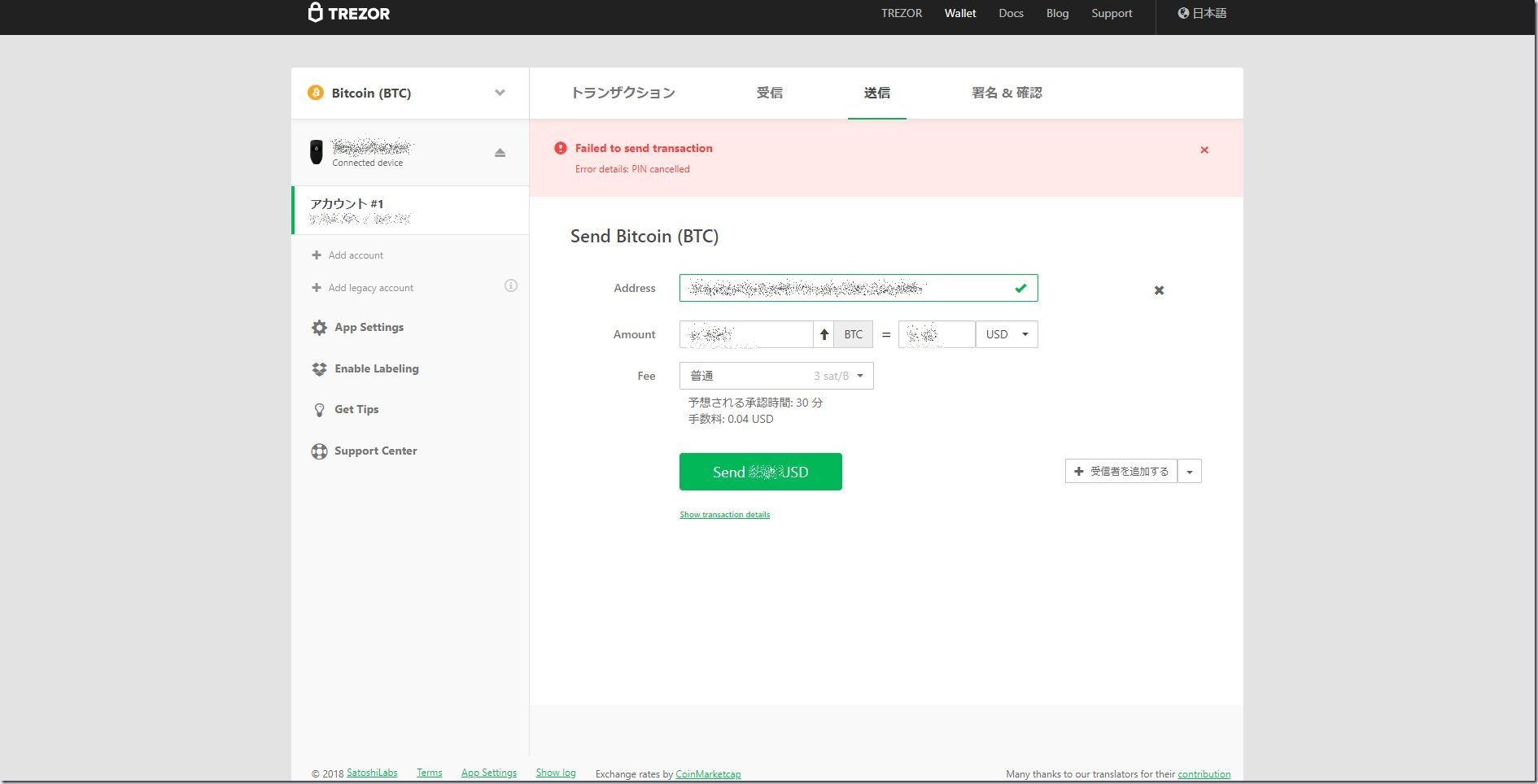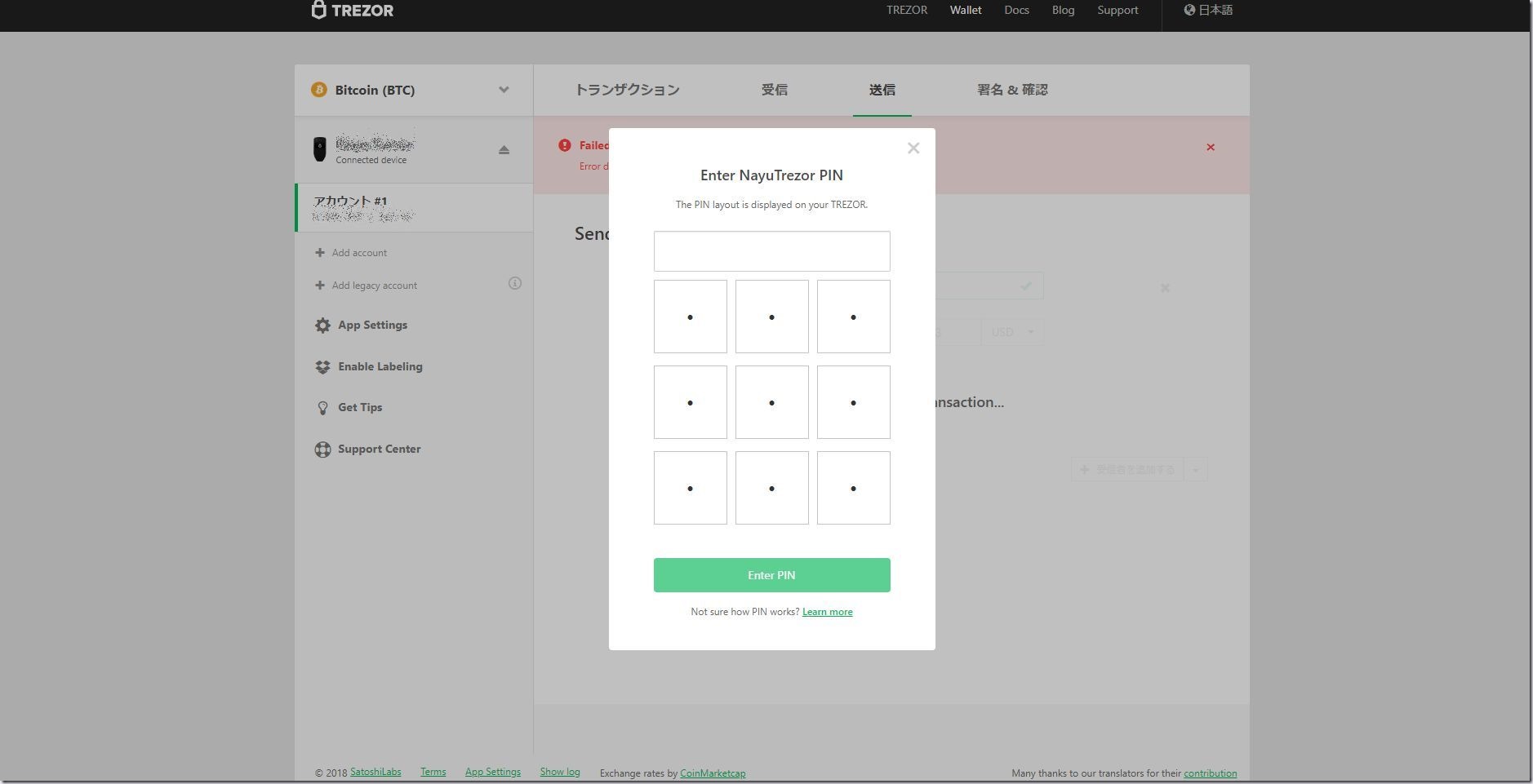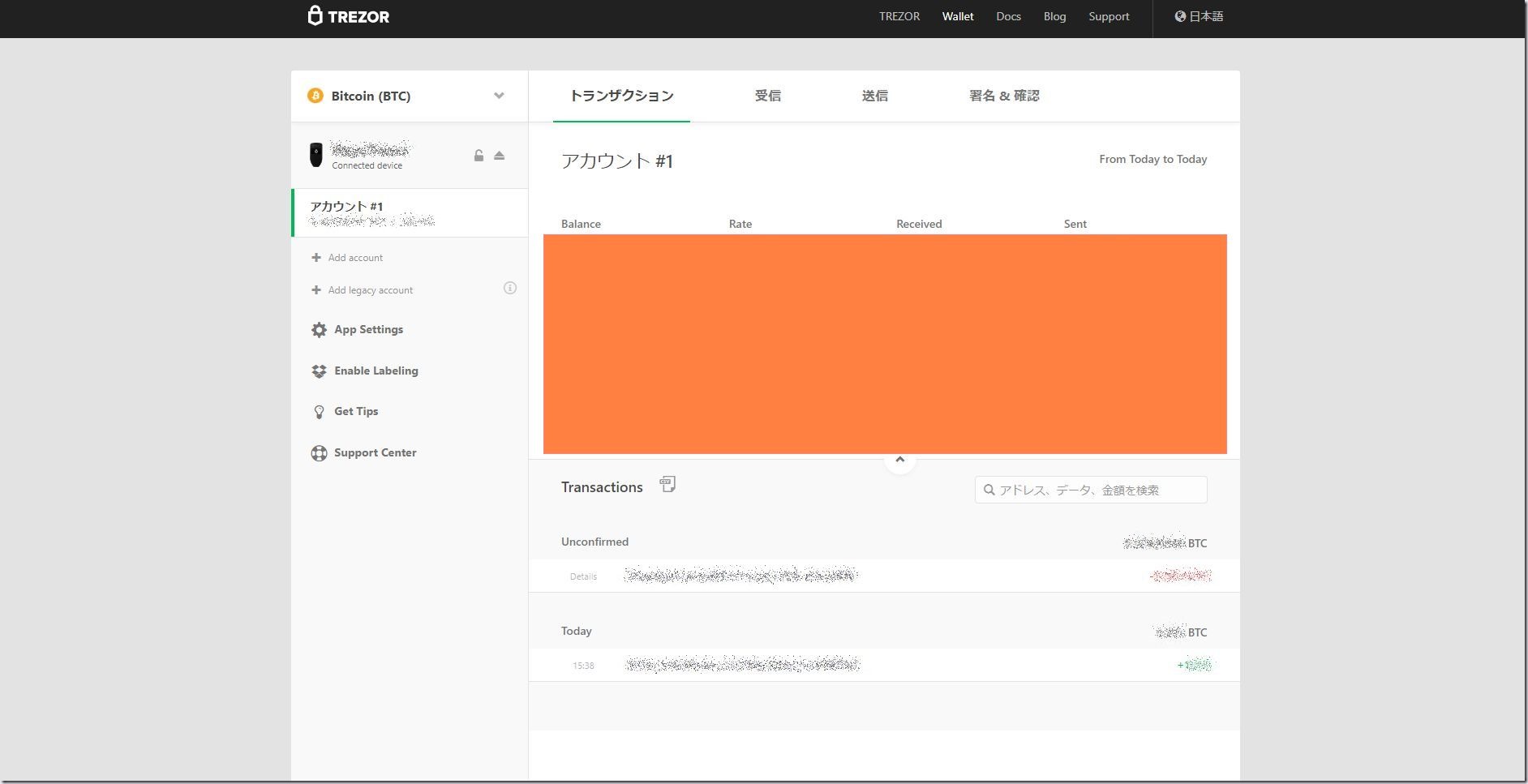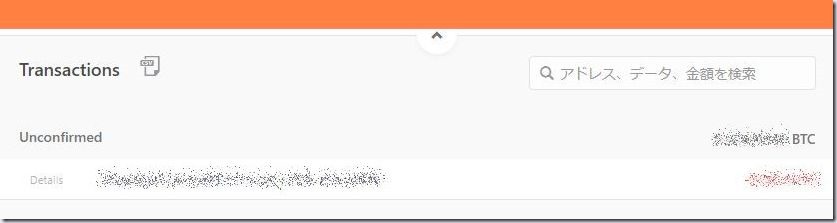Nayutaの広報、Hitomiです!
前編に引き続き、後編ではTrezorの使い方を紹介します。
開封→初期設定→トランザクション(受信)→端末情報削除&リカバリー→トランザクション(送信)という構成になっています。

開封
1. 商品が到着します。このとき、DHLに関税と消費税の立替金を支払います。今回は、約3000円かかりました。
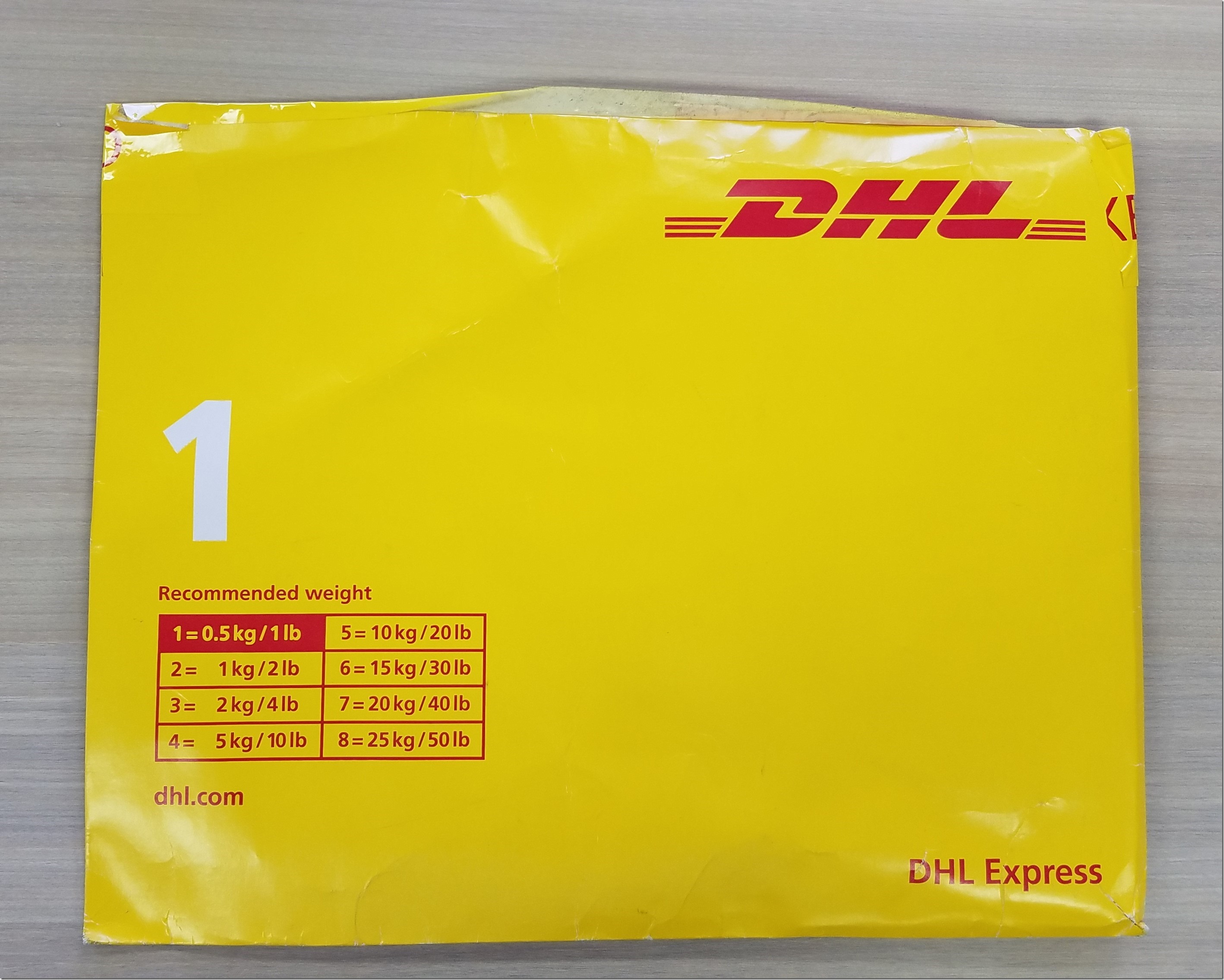
2. 中身を取り出したら、まず開封された形跡がないことを確認します。特に、箱を覆っている透明のフィルムが破られていないか、箱の上下に貼られているホログラムがきれいな状態であるか、を確認します。これは、自分の手元に届く前に中身がすり替えられている危険性があるためです。
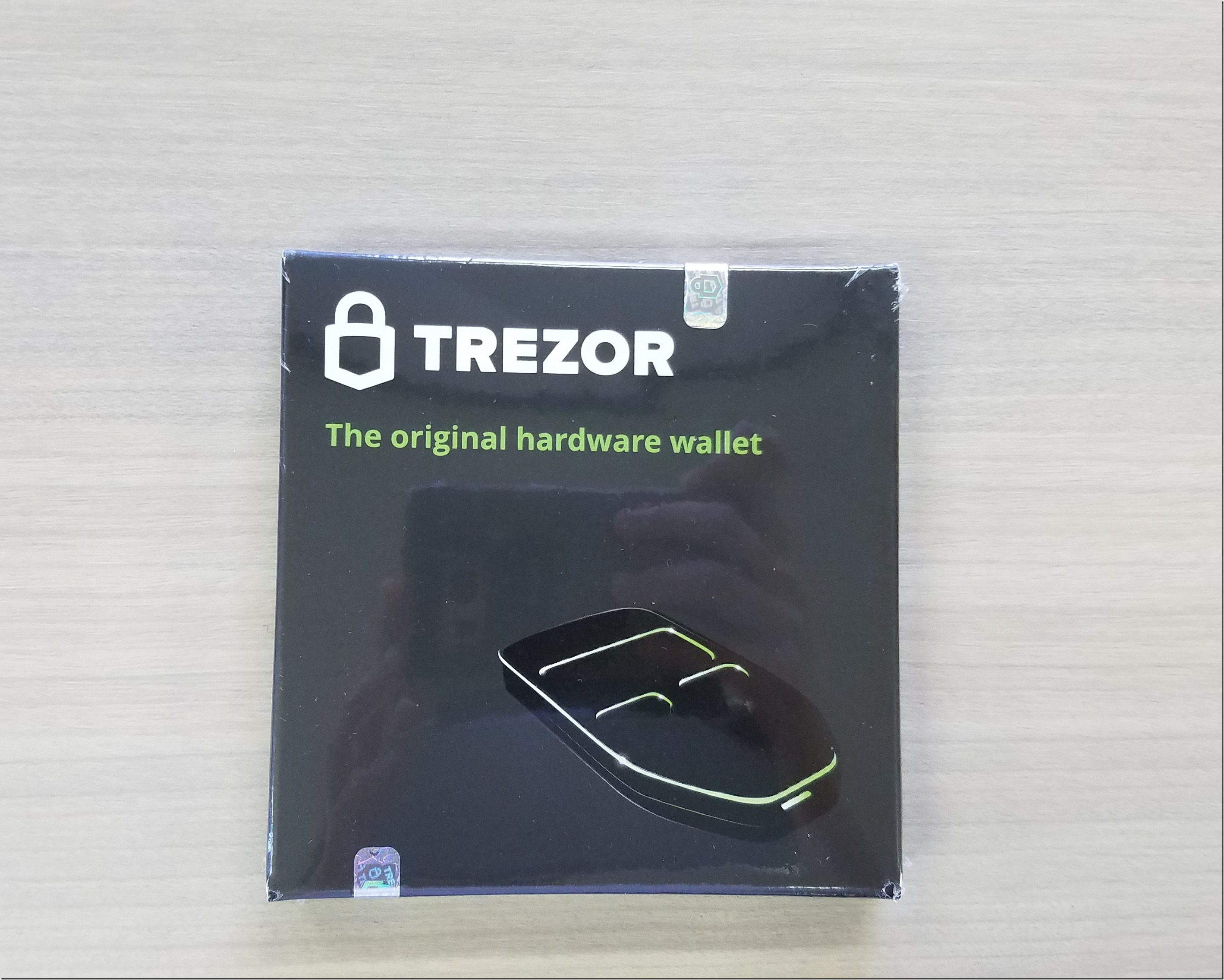
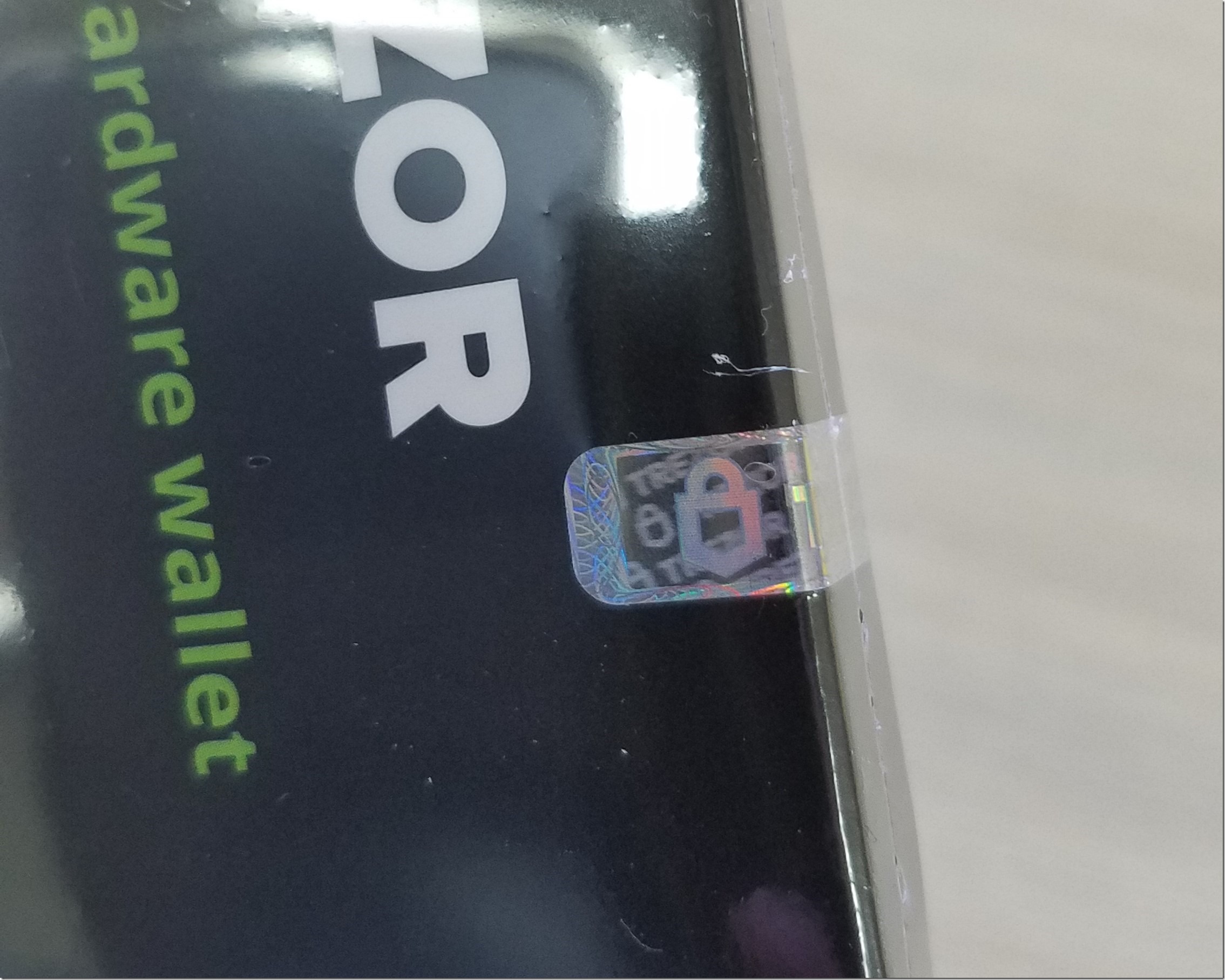
3. 開封します。ホログラムを1度剥がすと、元のきれいな状態には戻りません。(写真中央)箱もしっかりと糊付けされているので、力を入れて開けてください。箱の一部が既に開いていたり、すんなり開いてしまった場合は、第三者によって開けられた可能性を疑ったほうがいいかもしれません。
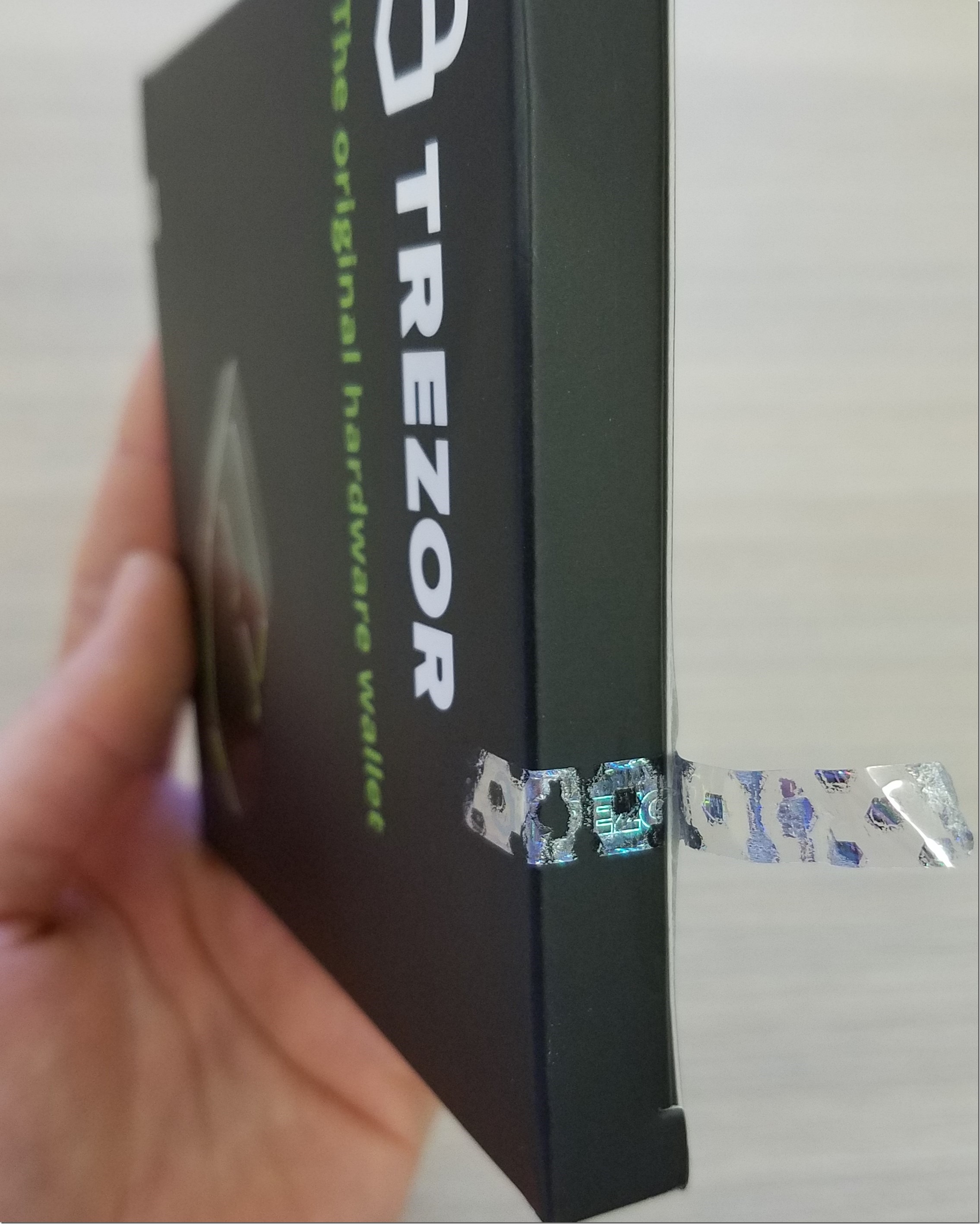
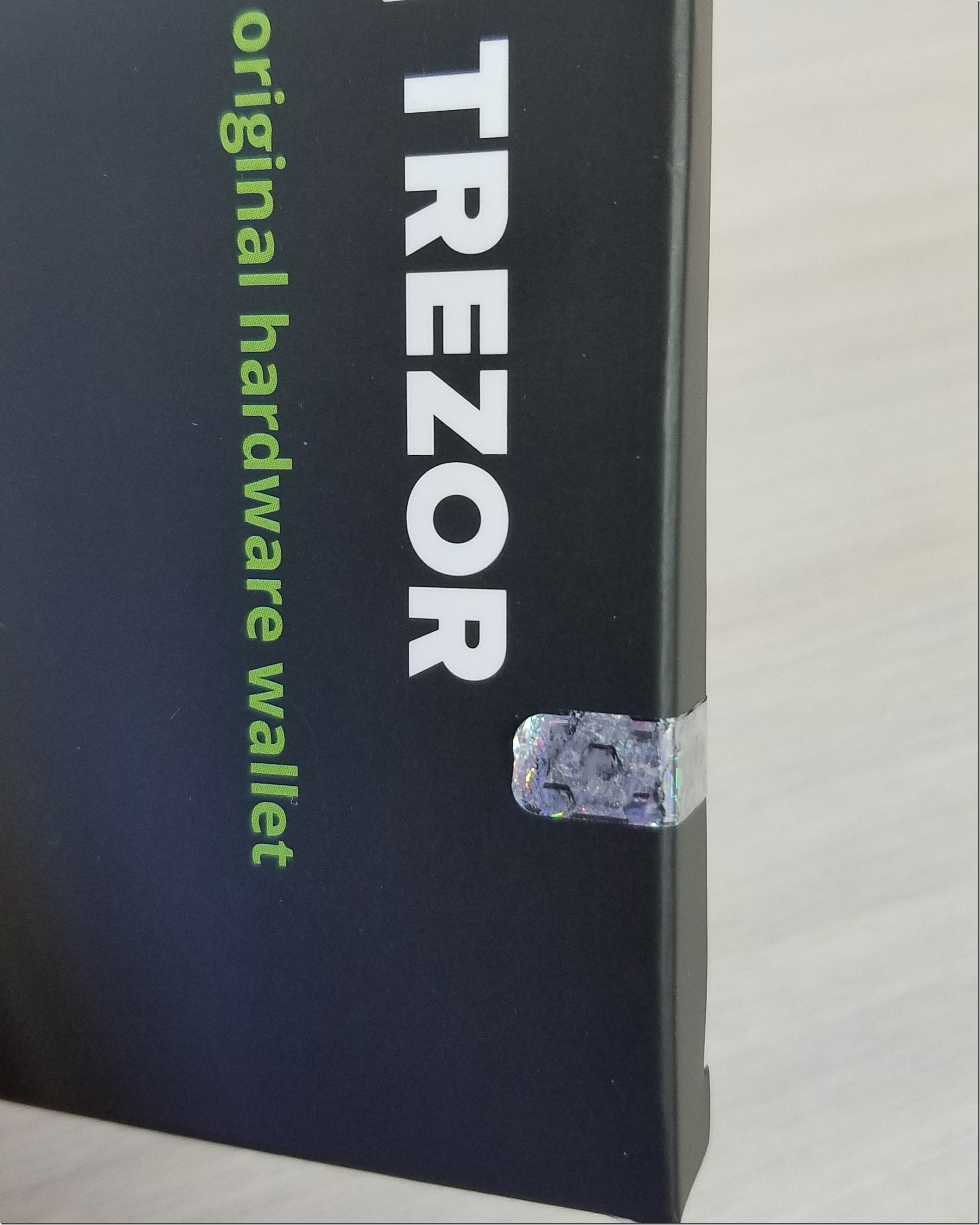

4. 同封されているものは、Trezor端末、USBケーブル、説明書、リカバリーシート2枚、シール4枚、ストラップです。
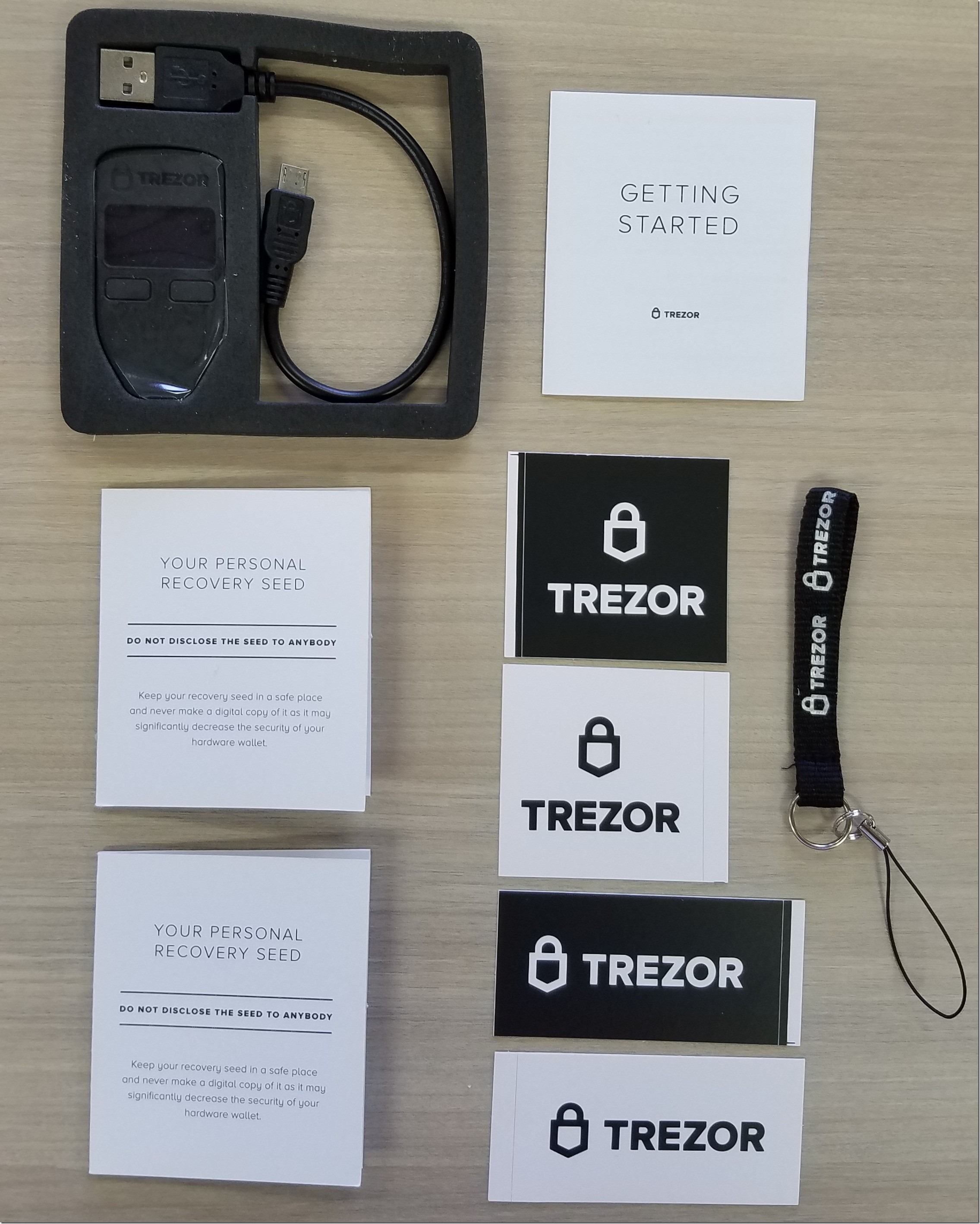
初期設定
1. 要るものは、Trezorセットと自分のコンピュータのみです。Windows(Ver.7 以上) や Mac OS X(Ver.10.11以上)、Linuxといった様々なOSからブラウザで使用可能です。また、USB On-The-Go (aka USB Host)のあるAndroid端末でも使用できるようです。今回は、Chrome(Windows 10)を使っています。
2. https://trezor.io/start/にアクセスし、購入した端末を選択します。今回は、「Trezor One」を選択して進めます。
3. 推奨ブラウザのChrome(またはFirefox)で、Trezor Bridge というソフトウェアをダウンロードします。インストールが終わったら、一旦ページを更新します。
4. 自動的にこの画面に移るので、USBケーブルを使ってコンピュータにTrezor端末をつなぎます。
5. firmwareをインストールします。
6. インストールが完了したら、コンピュータ画面に戻り、「Ctrate new」を選択します。このとき、Trezor端末にもインストール完了を伝えるメッセージが表示されます。

7. 禁止事項に目を通します。自分の資産を安全に保管するために重要なことが書いています。例えば、オンラインで秘密鍵を保管しないこと、といった内容です。
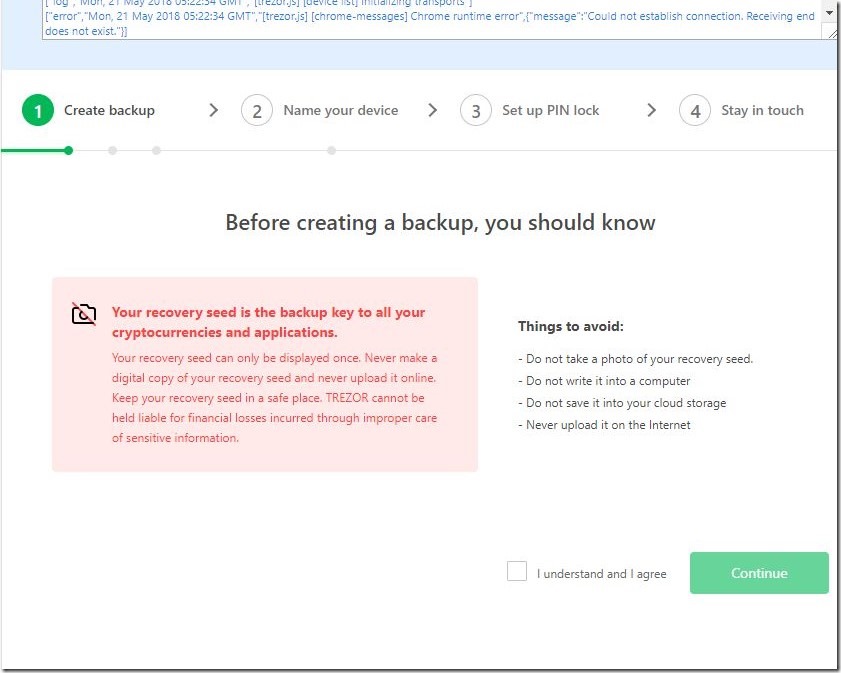
8. 24個のRecovery Seedを、付属のリカバリーシートに記録します。Trezor端末にRecovery Seedが表示されるので、必ず順番通りに、正確に、付属の紙にメモしていきます。
※順番を間違ったり、誤った内容を記録してしまうと、二度と取り出せなくる可能性があるのでご注意ください。
例えば、端末に「1st word is: Wine」と表示されたら、シートの1の枠にも「Wine」と記入します。記入を確認したら、端末の「Next」を押して、2番目の記入に進みます。
絶対に全ワードが載ったRecovery Seedをアップロードしないでください。悪意のある第三者に知られると、保有する仮想通貨を、違う端末で復元されてしまうので、すべて失うことを意味します。
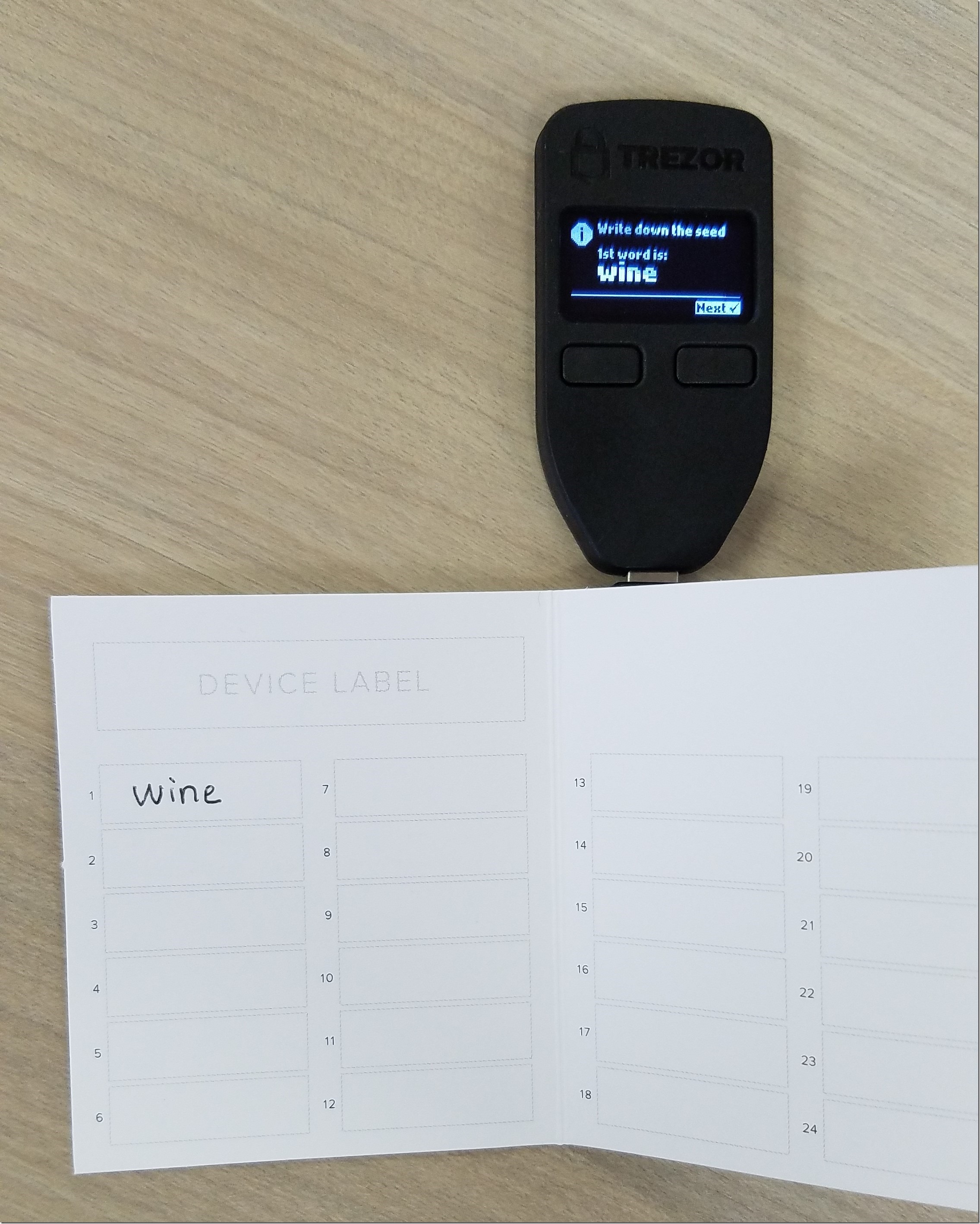
9. 1~24まで記入が済んだら、1番目の単語から再確認していくよう求められます。再確認が完了したら、次はTrezor端末に名前を付けます。(漢字も入力可能です)
10. 1~9で構成されるPINコードを設定します。Trezor端末に数字がランダムに表示されるので、それを見ながらコンピュータ画面のマス目をクリックします。
セキュリティ上、PINの強度が Strong Enough という表示になるまで、数字を入力するのが理想的です。PINが設定し終わったら、確認のために再入力します。このとき、端末上の数字の配置が変わっているのも確認してみてください。(写真3枚目)


11. お疲れさまでした。これで初期設定は終了です。
トランザクション(受信)
1. コンピュータ画面の左側にある「アカウント#1」をクリックし、上のバナーにある「受信」を選択します。
2. 新しいアドレスが自動的に作られているので、「show full adress」を選択します。この時コンピュータ画面とTrezor端末に受信用アドレスが表示されます。端末の「continue」を押すと、コンピュータ画面にQRコードが表示されるので、アドレスまたはQRコードを送信側の人に伝えます。
3. 受信を待っている間、「トランザクション」を選択すると、取引がどのような状態であるかをタイムリーに確認することが出来ます。実際に見てみると、先ほどのトランザクションがUnconfirmed(未確認)の状態であることが確認できました。また、「Details」を選択すると、より詳細の状態を見ることが出来ます。
4. Transactionのアドレスを、BlockchainやchainFlyerなどのトランザクションが確認できるサイトで検索してみるのも面白いかもしれません。
5. Unconfirmedの状態が日付と時刻に変わったら、取引完了です。
端末情報削除&リカバリー
ここでは、Recovery Seedを使って、端末情報のリカバリー(回復)をテストしてみます。一度テストしておけば、万が一の時にも安心です。テストなので、Trezorウォレットの残高は、失っても大丈夫な約100円の状態で行います。
1. Trezorのアイコンが表示されている場所をクリックし、「advanced」を選択します。ページの一番下にある「端末を消去する」を選択します。
2. 全データが消えるという警告を確認した後、Trezor端末で「Do you really want to wipe the device?」という表示が出るので、Confirmを選択します。

3. これで端末情報の削除は完了です。一旦、端末を抜きます。
4. 続いてリカバリーをします。再度端末を接続すると、この画面が出てくるので、「Recover wallet」を選択します。Trezor端末で「Do you really want to recover the device?」という表示が出るので、Confirmを選択します。

5. Recovery Seedを入力します。端末上で要求される順番に従って、コンピュータで入力していきます。
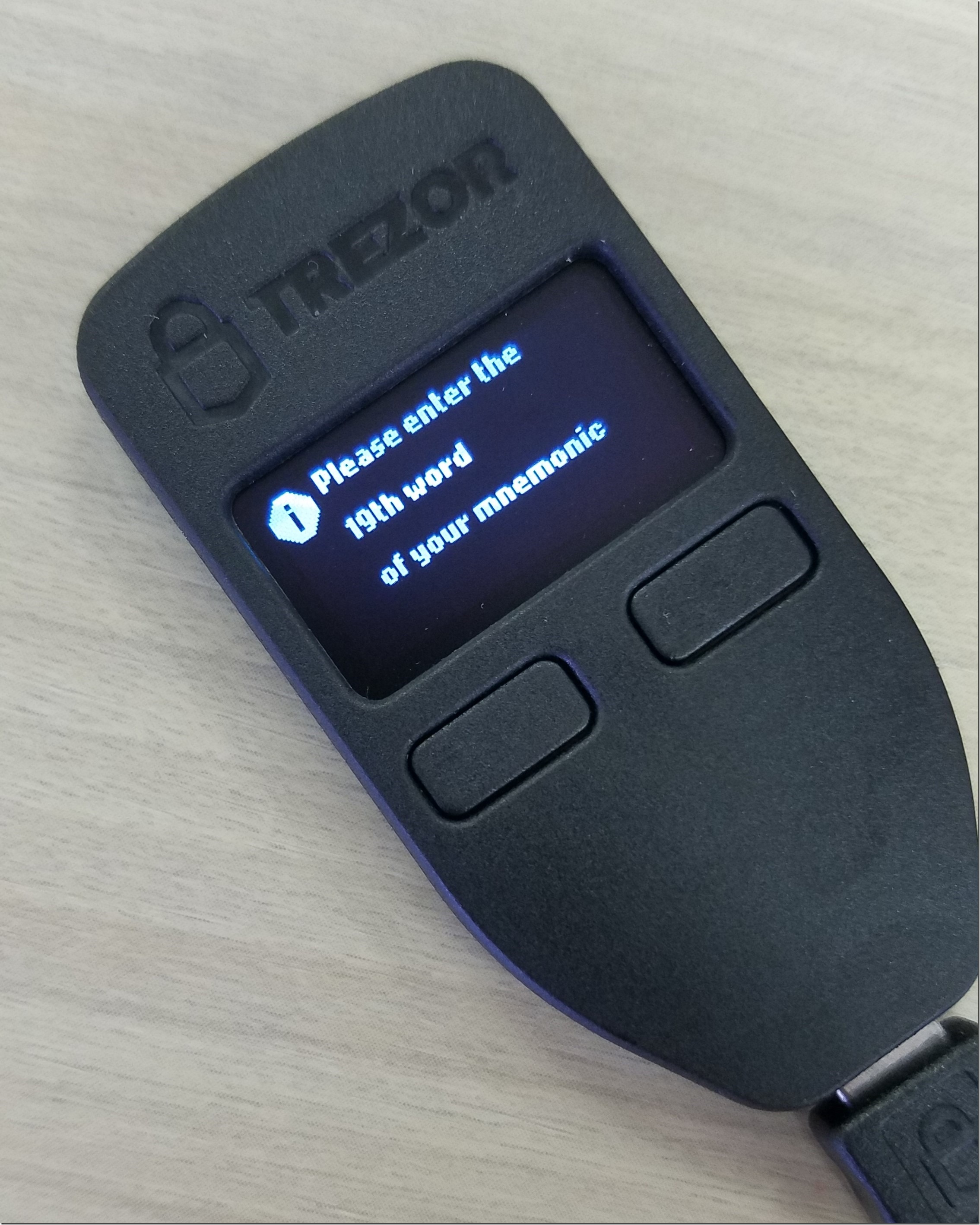
6. 全て正しく記入したら、この画面に自動的に移ります。あとは、初期設定で行った手順でPINと端末名を決めます。
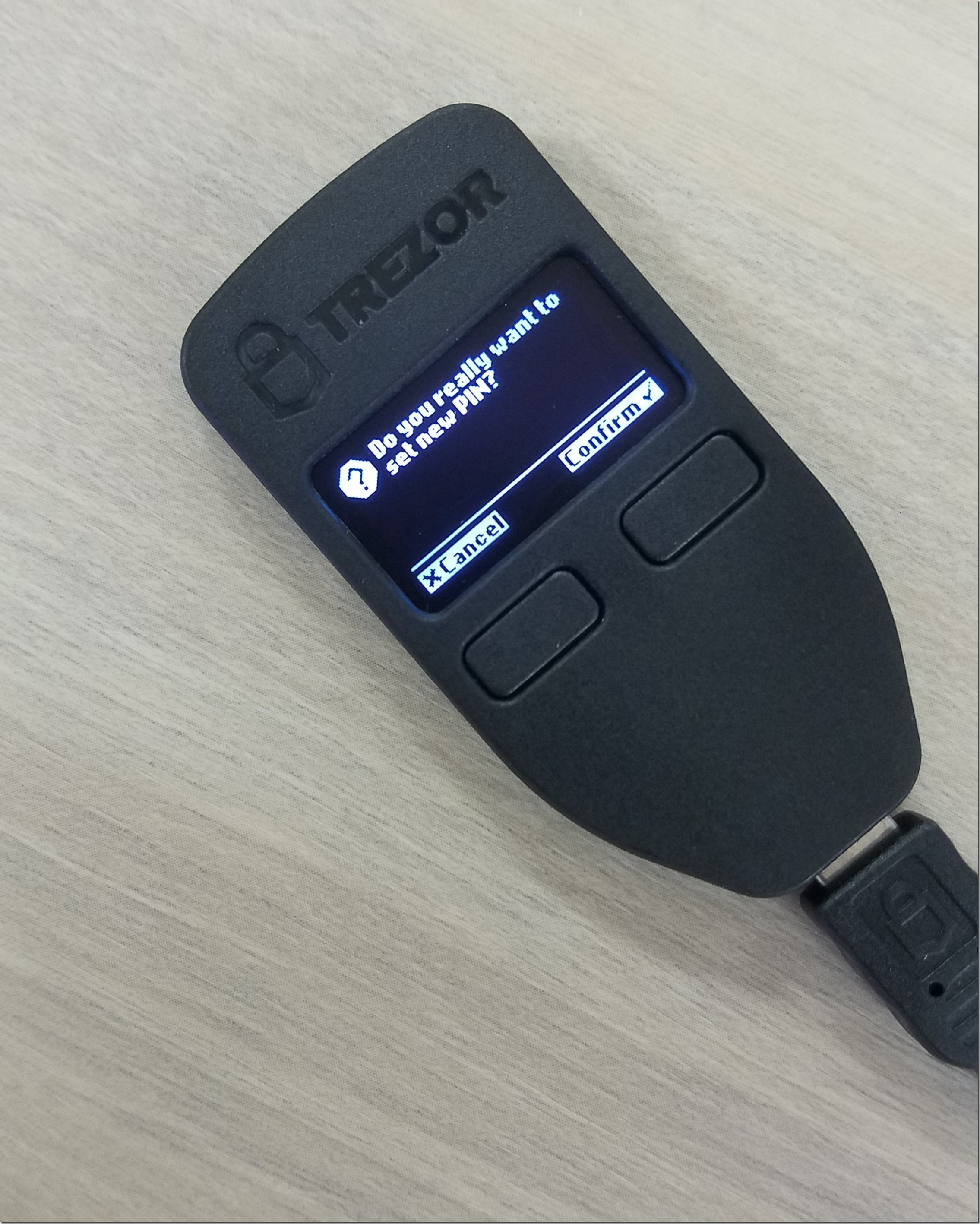
7. 元の端末に入っていた残高や取引履歴が元に戻っていることを確認したら、リカバリー終了です。
トランザクション(送信)
1. 「送信」を選択します。受信先のウォレットのアドレス、送る額、手数料を記入します。手数料の金額によって、トランザクションが完了する予想時間が変化します。コストと時間のバランスを考えて、手数料を決めます。
2. PINを入力します。
3. 送信を待っている間、「トランザクション」を選択すると、取引がどのような状態であるかをタイムリーに確認することが出来ます。実際に見てみると、先ほどのトランザクションがUnconfirmed(未確認)の状態であることが確認できました。
4. Unconfirmedの状態が日付と時刻に変わったら、取引完了です。